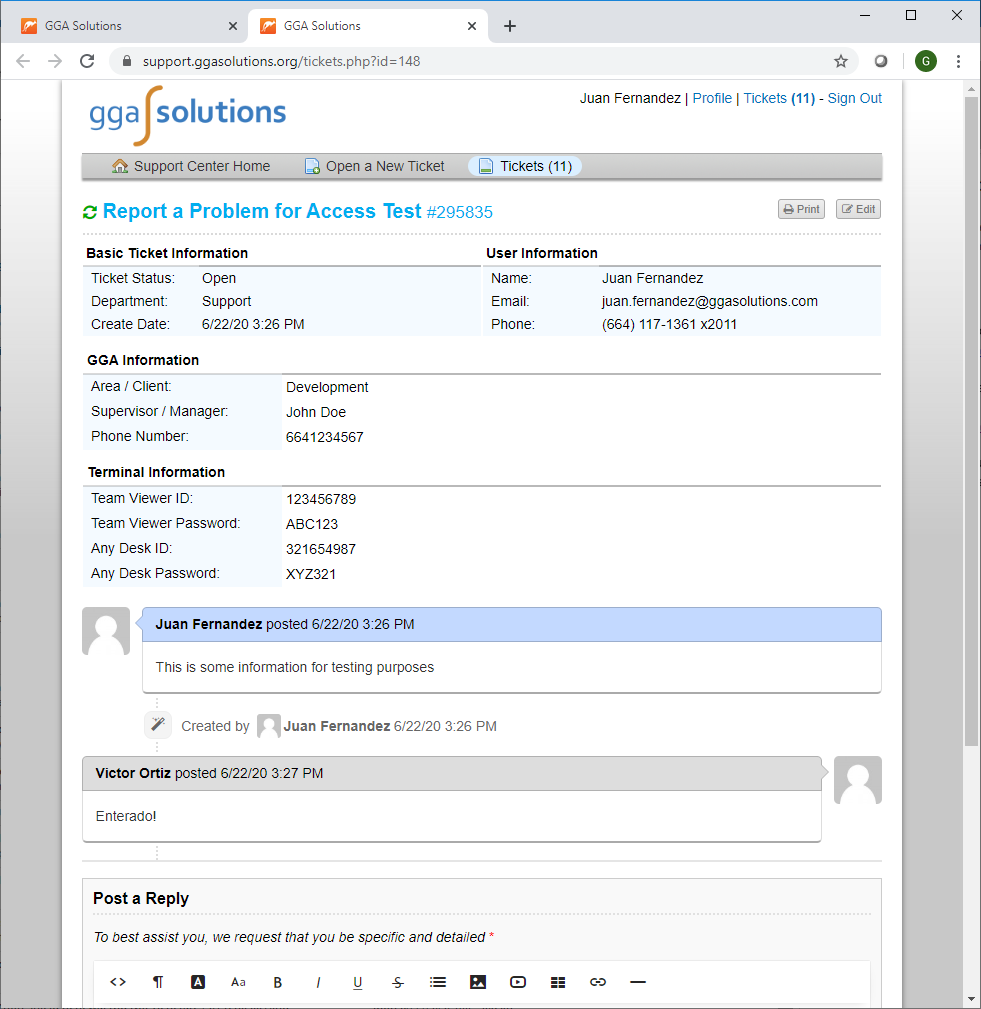1.- Go to https://support.ggasolutions.org/
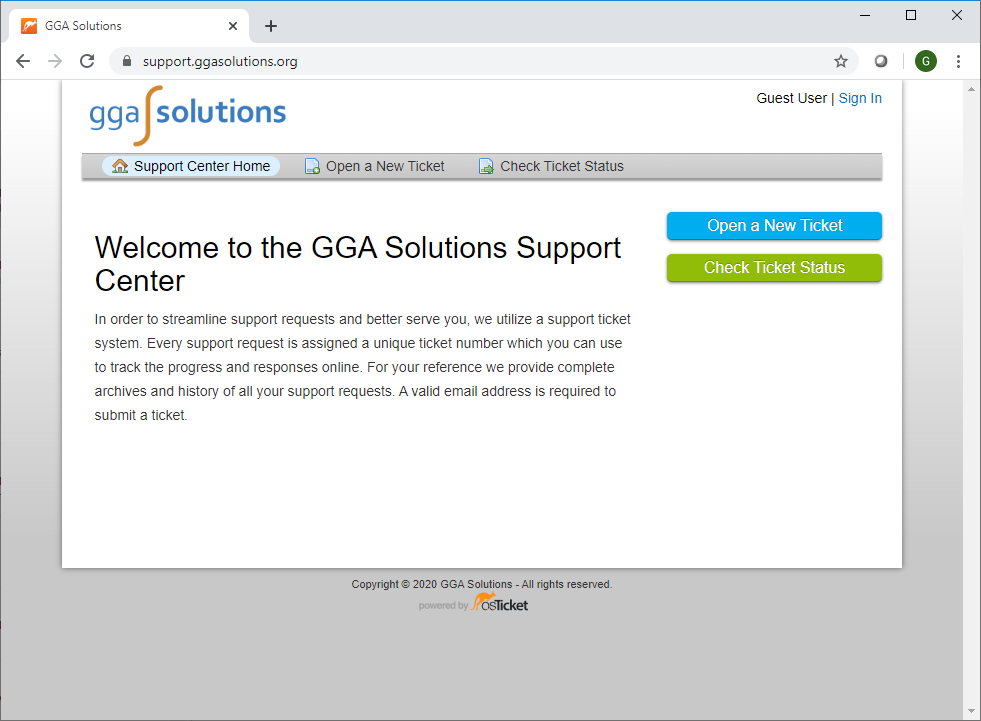
2.- Enter your Account Email and Password and then click the Sign In button.
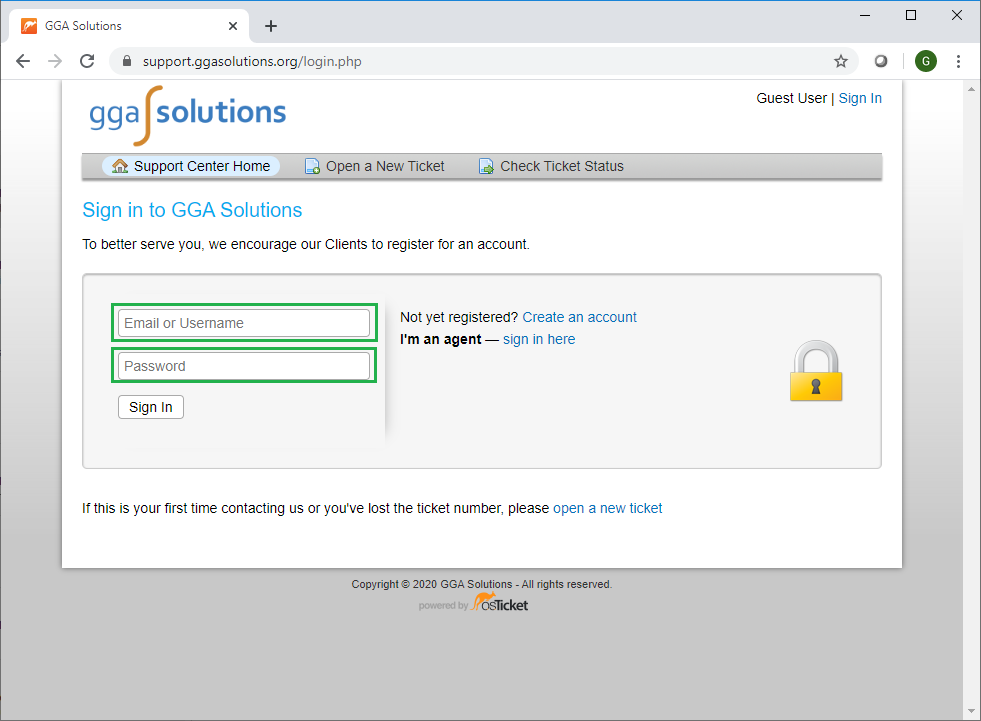
3.- Once logged in you can create a ticket, choose from the different Help Topics and then click on the Create Ticket button.
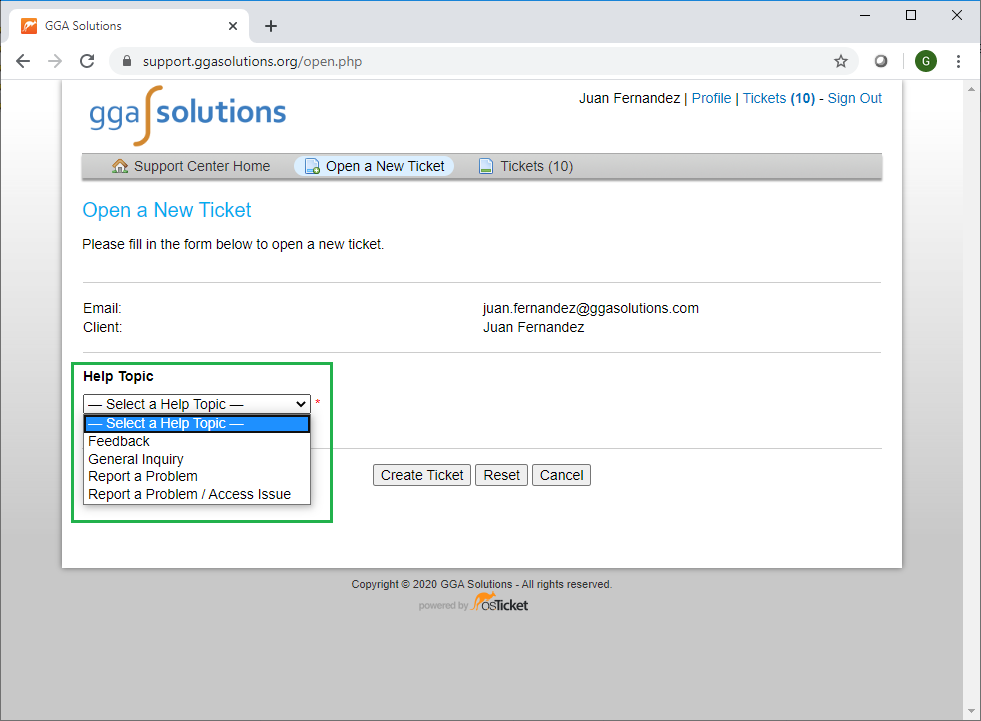
4.- If you selected the Help Topic "Feedback" fill the following information:
Ticket Details
Issue Summary: Please provide a simple title for the feedback you want to provide. (This is a required field)
Description: Provide all the info to describe the feedback to give. (This is a required field)
Priority Level: By default the priority level is Normal, you can change it depending on the level of attention for this ticket. (This is a required field)
GGA Information
Area / Client: Select your Department from the list. (This is a required field)
Once filling up all the required information click on the Create Ticket button.
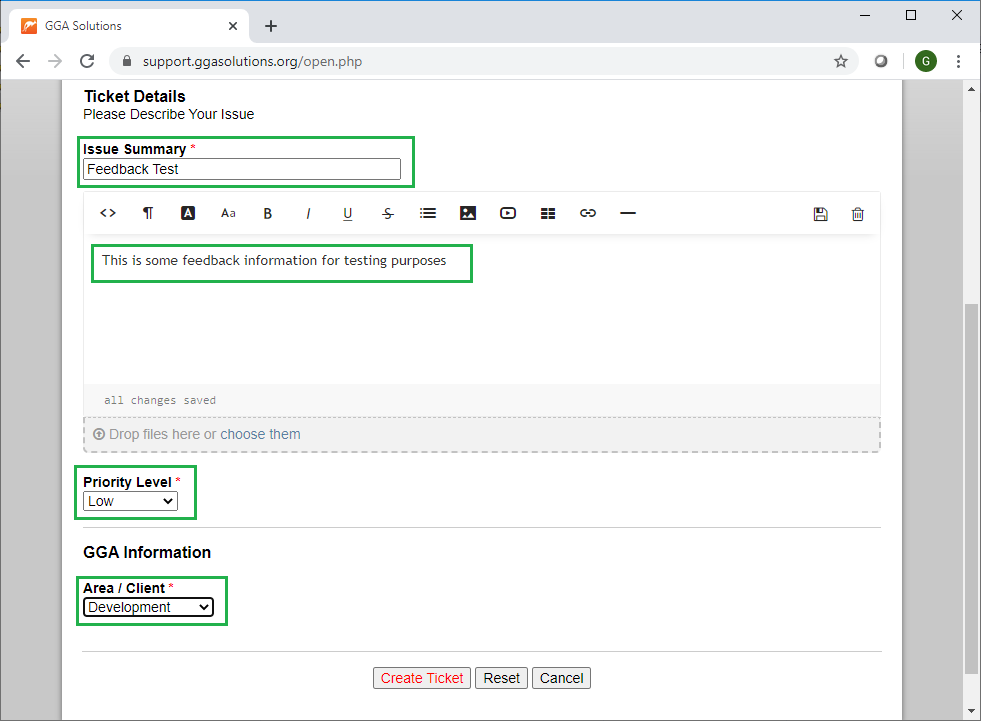
5.- If you selected the Help Topic "General Inquiry" fill the following information:
Ticket Details
Issue Summary: Please provide a simple title for the inquiry you want to ask for. (This is a required field)
Description: Provide all the info to describe what is needed. (This is a required field)
Priority Level: By default the priority level is Normal, you can change it depending on the level of attention for this ticket. (This is a required field)
GGA Information
Area / Client: Select your Department from the list. (This is a required field)
Phone Number: This is an optional field, but is very helpfull for the agent to be able to contact the requester in time.
Once filling up all the required information click on the Create Ticket button.
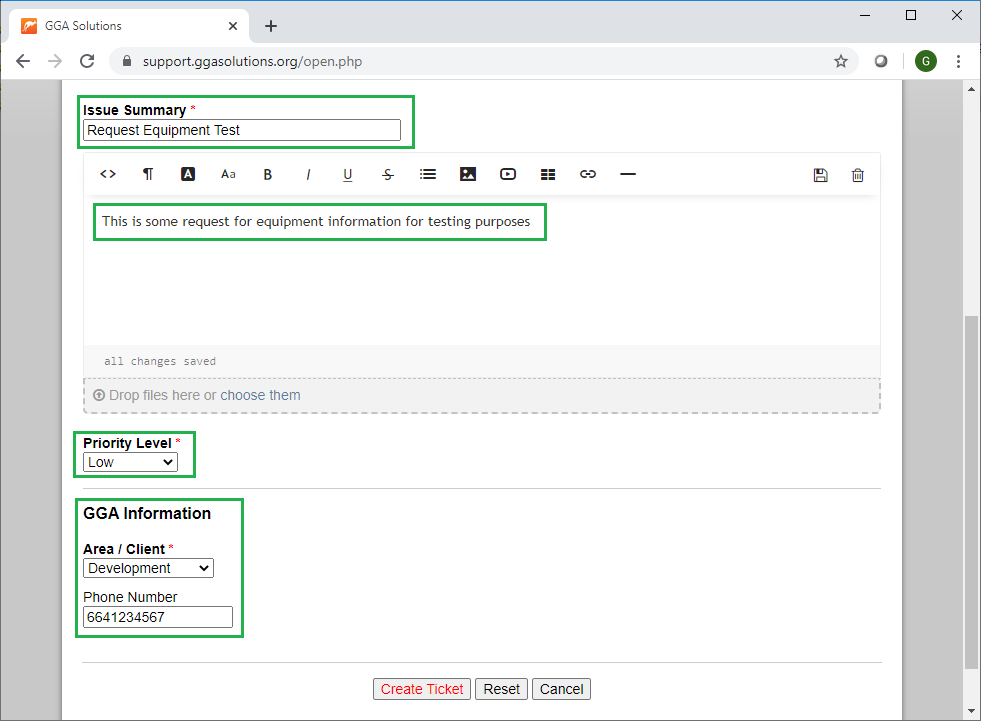
6.- If you selected the Help Topic "Report a Problem" fill the following information:
Ticket Details
Issue Summary: Please provide a simple title for problem. (This is a required field)
Description: Provide all the info to describe what is happening. if there some errors on the screen please attach as many files needed. (This is a required field)
Priority Level: By default the priority level is Normal, you can change it depending on the level of attention for this ticket. (This is a required field)
GGA Information
Area / Client: Select your Department from the list. (This is a required field)
Phone Number: This is an optional field, but is very helpfull for the agent to be able to contact the requester in time.
Terminal Information (All terminal information is optional, but is very helpfull for the agent to have it to have a faster response)
Team Viewer ID: In case of using team viewer please provide the ID.
Team Viewer Password: In case of using team viewer please provide the Password.
Any Desk ID: In case of using any desk please provide the ID.
Any Desk Password: In case of using any desk please provide the Password.
In case that you are using a different terminal access software you can provide the info under the description.
Once filling up all the required information click on the Create Ticket button.
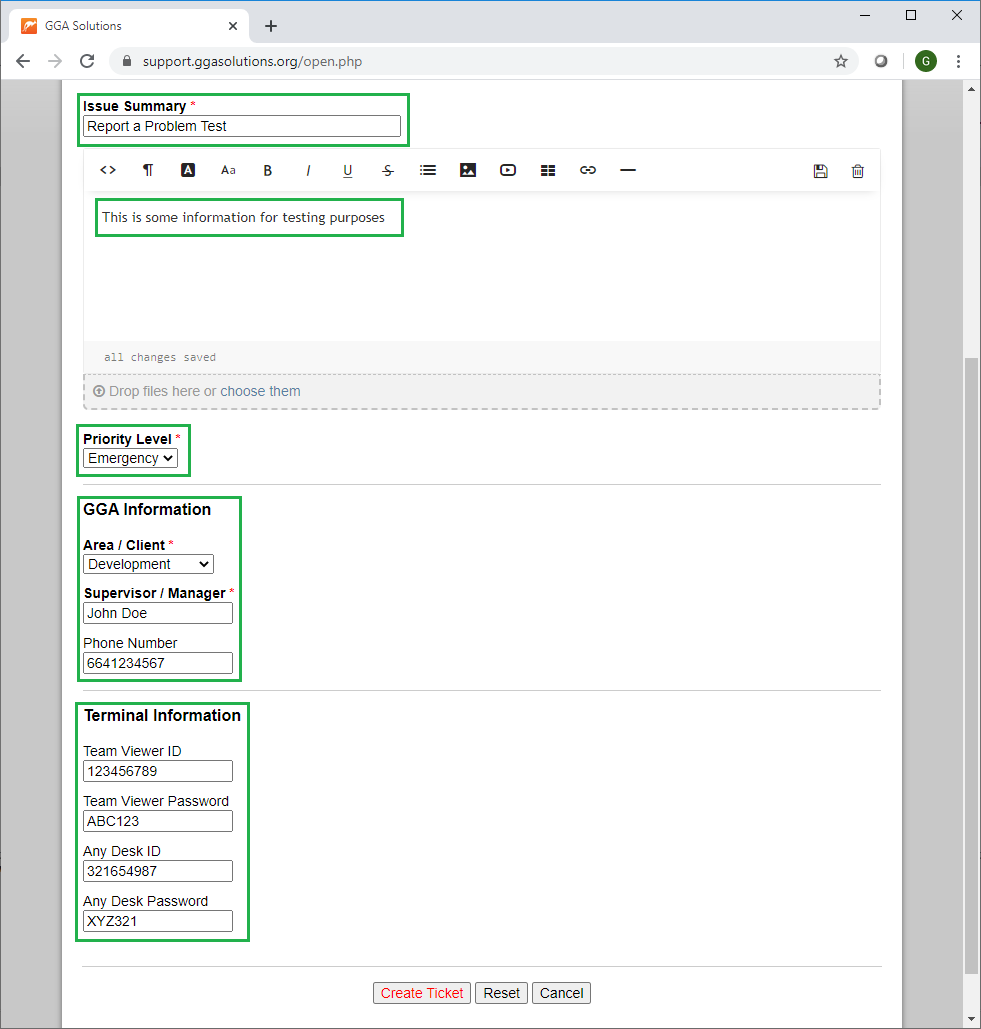
7.- If you selected the Help Topic "Report a Problem / Access Issue" fill the following information:
Ticket Details
Issue Summary: Please provide a simple title for access issue. (This is a required field)
Description: Provide all the info to describe what is happening. if there some errors on the screen please attach as many files needed. (This is a required field)
Priority Level: By default the priority level is Normal, you can change it depending on the level of attention for this ticket. (This is a required field)
GGA Information
Area / Client: Select your Department from the list. (This is a required field)
Phone Number: This is an optional field, but is very helpfull for the agent to be able to contact the requester in time.
Terminal Information (All terminal information is optional, but is very helpfull for the agent to have it to have a faster response)
Team Viewer ID: In case of using team viewer please provide the ID.
Team Viewer Password: In case of using team viewer please provide the Password.
Any Desk ID: In case of using any desk please provide the ID.
Any Desk Password: In case of using any desk please provide the Password.
In case that you are using a different terminal access software you can provide the info under the description.
Once filling up all the required information click on the Create Ticket button.
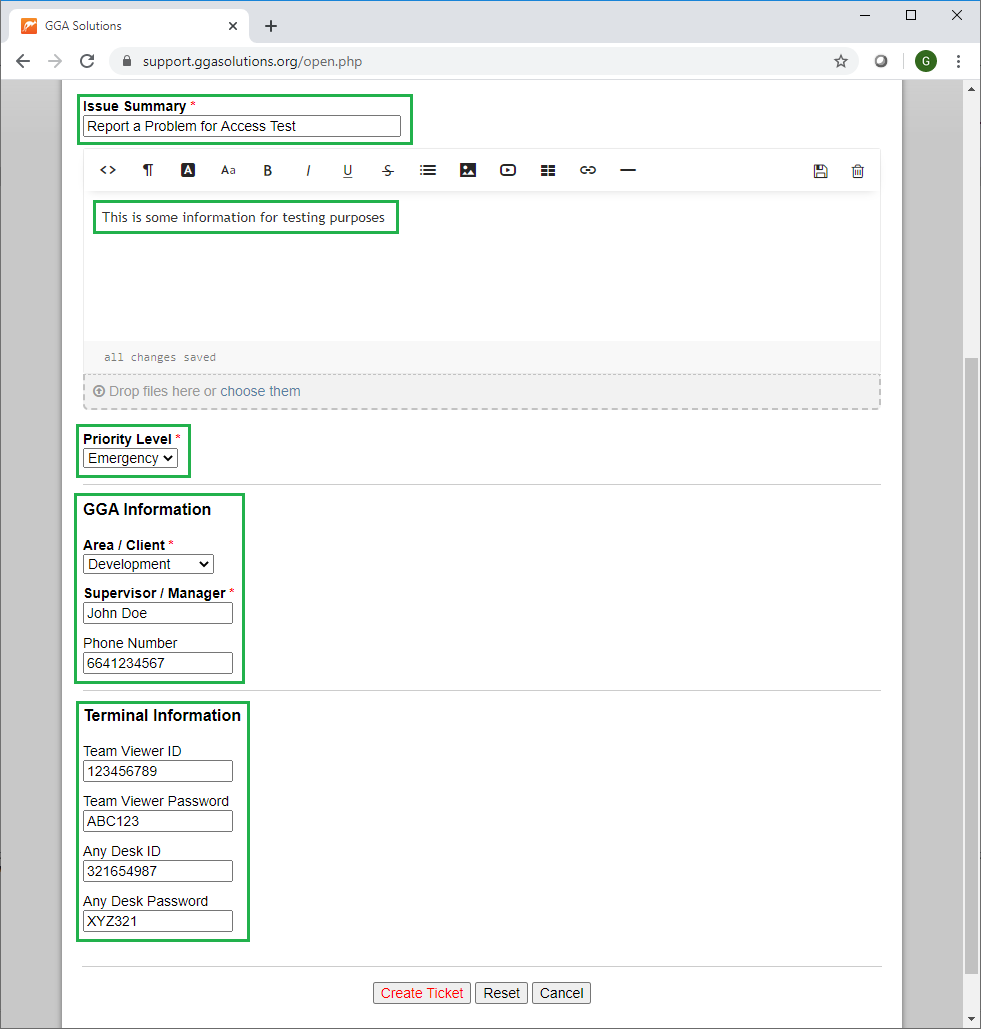
8.- Once the ticket is created, you will be able to see the ticket summary, the new tickets always will have the Ticket Status Open.
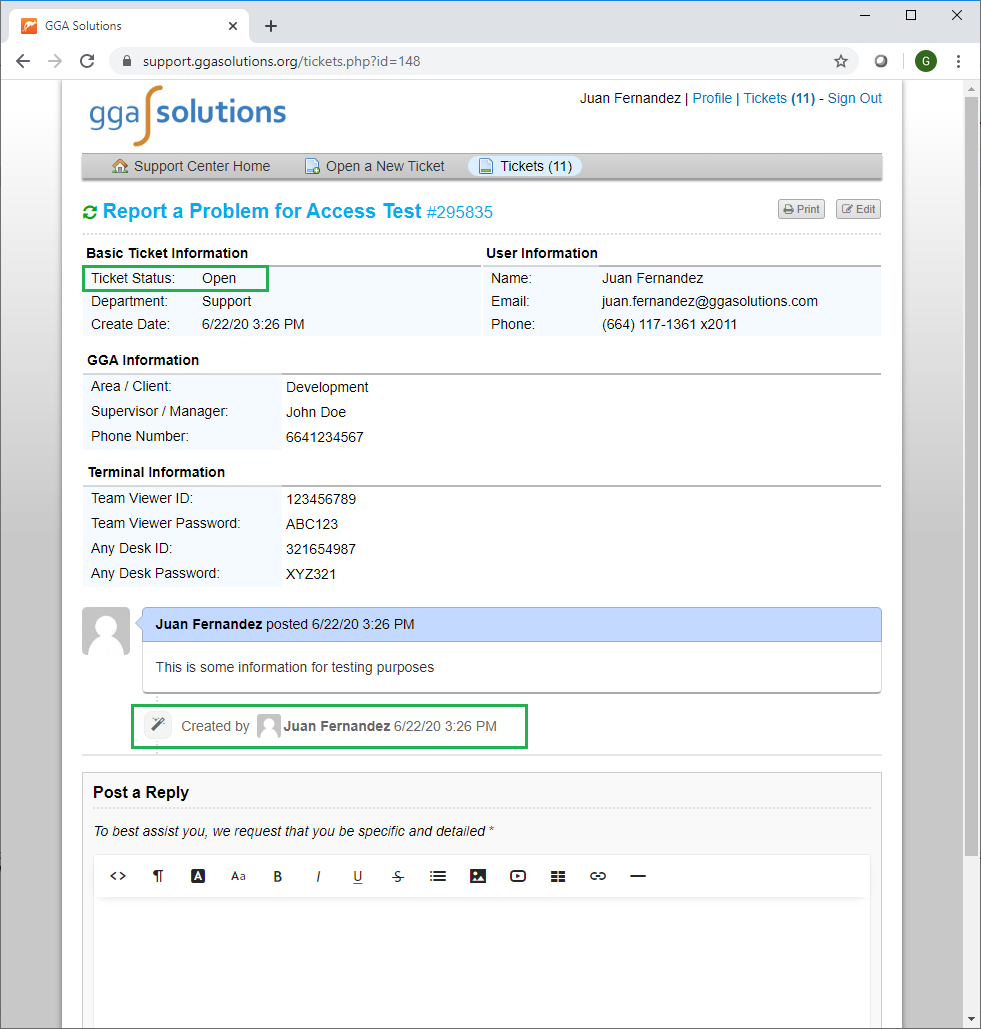
9.- Click on the "Tickets" menu to see all open tickets.
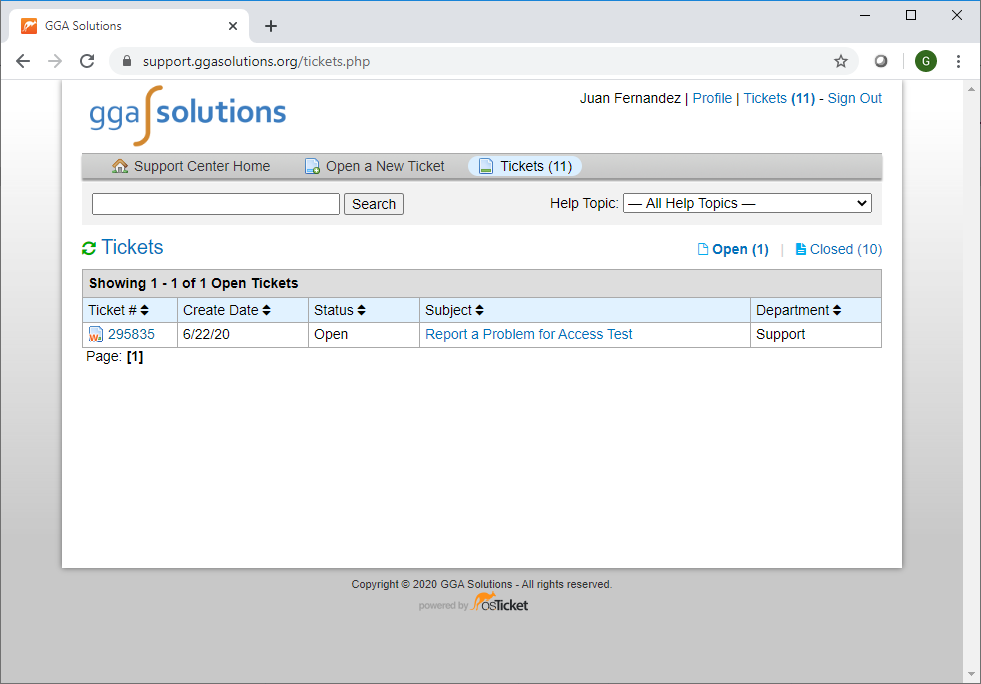
10.- Under the "Tickets" section click on the Subject or the Ticket # to see the ticket details, once opened you can see that if the Agent already responded you will see the conversation thread under the details, you can reply back with a message.
Important An important note is that if the ticket status is already in Resolved or Closed status, please avoid to further respond, because if you respond to a Resolved or Closed ticket, this will be automatically re-opened.
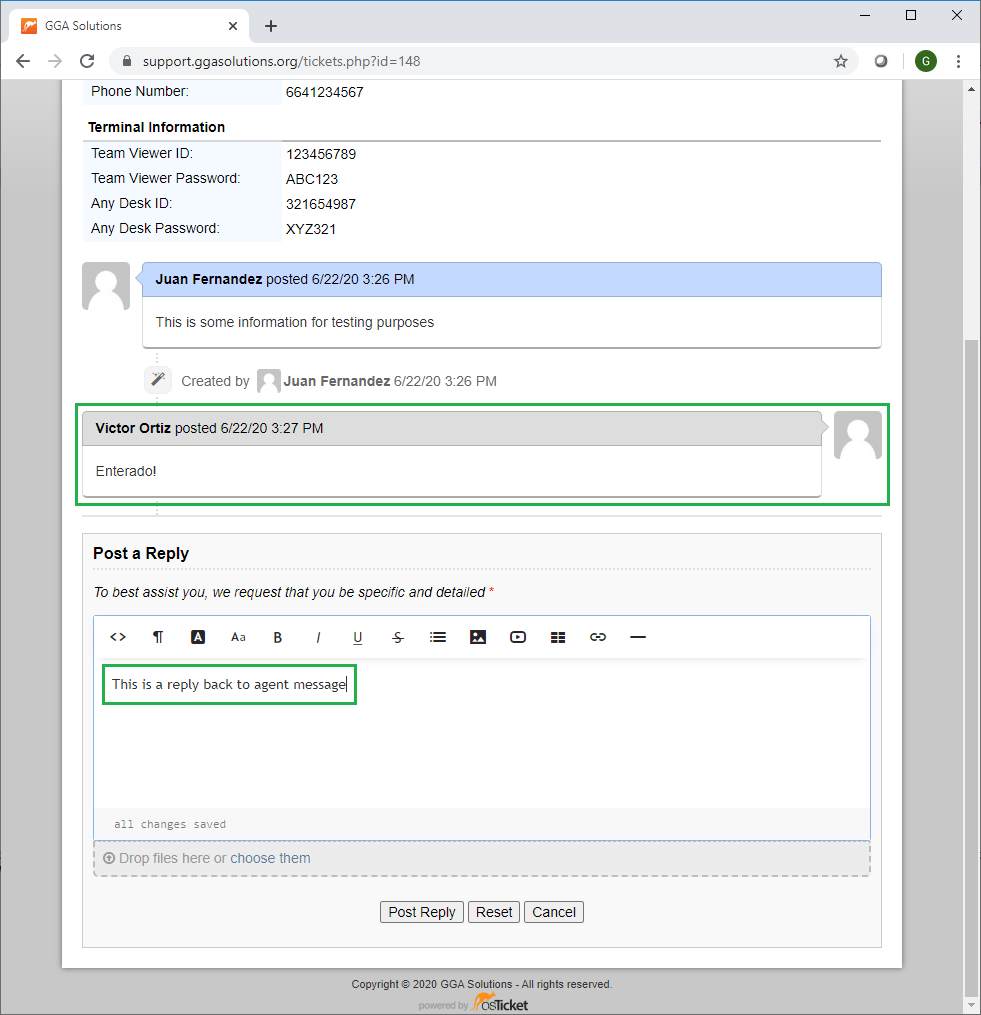
1.- Logged In into the support platform, click on the Check Ticket Status menu option, then provide the Email of the user account that reported the ticket and the Ticket Number, then click on the Email Access Link button.
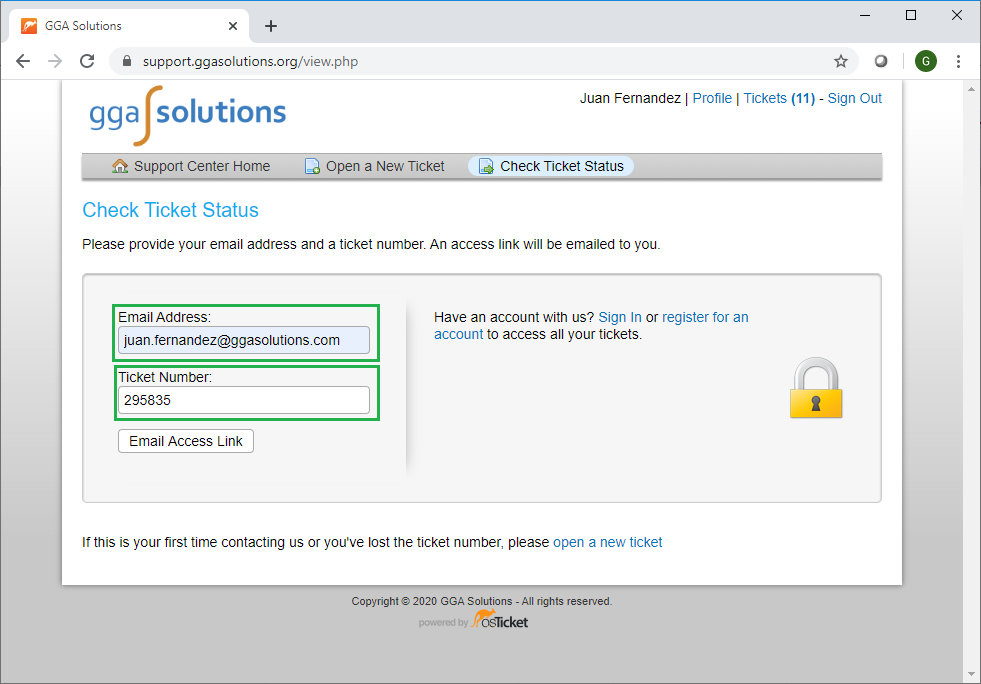
2.- If the information is correct an Email will be sent to ticket owner.
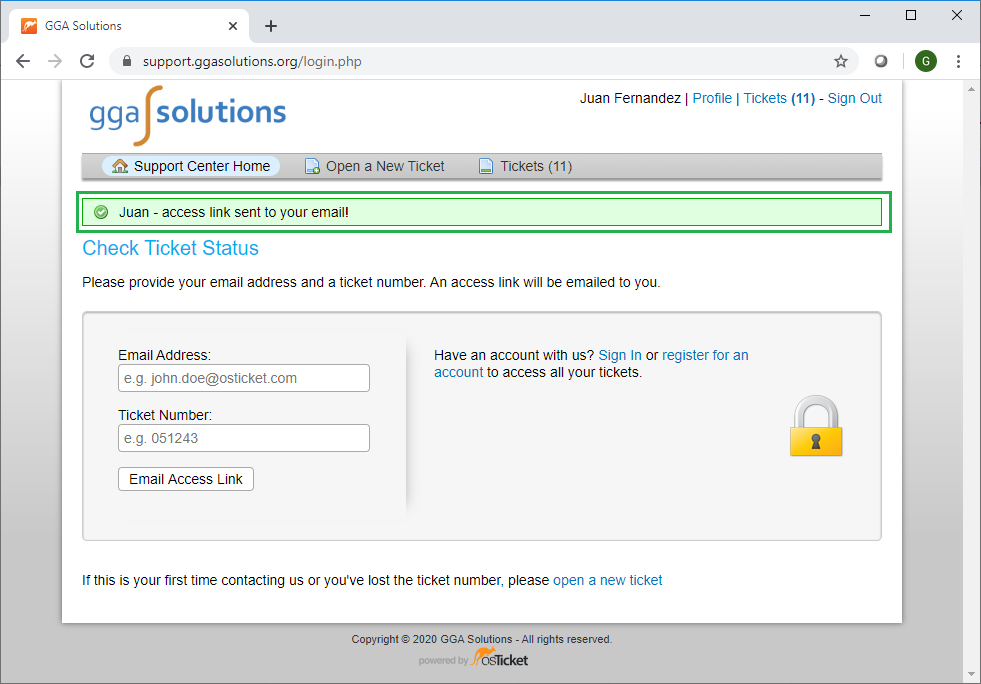
3.- Once the email has been received (please check your spam and junk email folder in case you did not see the email on the inbox), open the email and click on the second link to access the ticket details.
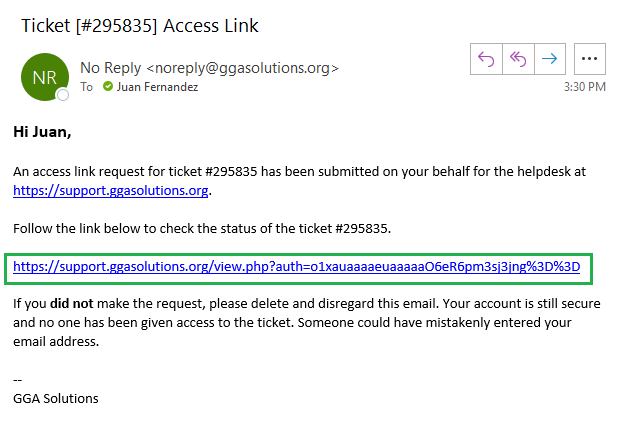
4.- Once the link is clicked a new window in the browser will be opened with the ticket details.
Information The link received in the email can be shared with others to stay informed on the status and the last follow up reported.