1.- Go to https://unity.ggasolutions.org
Since you are a new user and have never sign-in to the application you will be redirected to the Login/Register page
a) On the "left text box" place your GGA email address
b) On the "right text box" place your desired password
c) Click on the "Register" button located on the right side
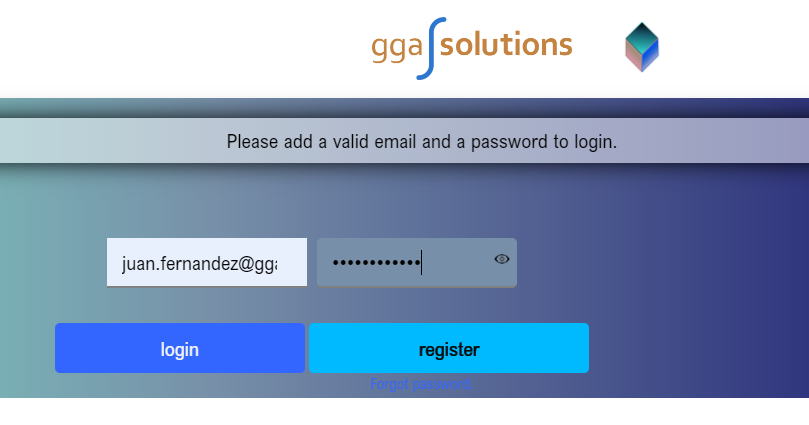
If you received and error or a message saying that the account does not exists, "please contact support by clicking HERE"
If the account exists on the company and under the unity application, then you will receive an email with the activation details
If you do not see the email under your inbox, please make sure to check under your Junk and/or Spam folders
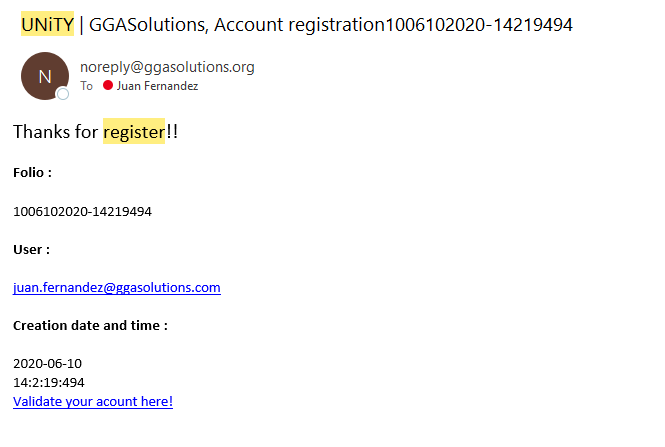
2.- Click on the "Validate your account here!" link located at the end of the email
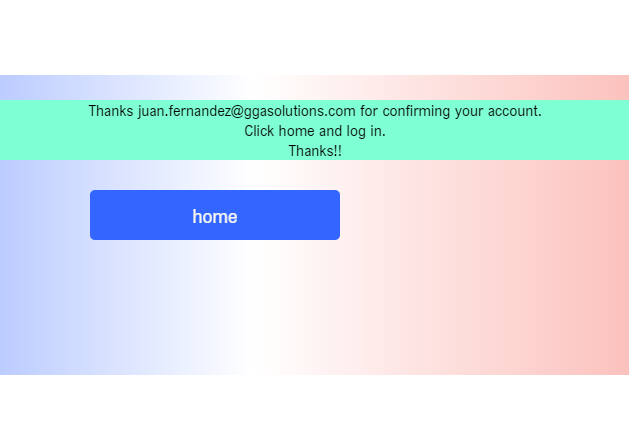
If the link is correct you will see the above message on the browser
3.- Click the home button and then Login with your credentials
1.- Go to https://unity.ggasolutions.org
Since you are a new user and have never sign-in to the application you will be redirected to the Login/Register page
a) On the "left text box" place your GGA email address
b) On the "right text box" place your registered password
c) Click on the "Login" button located on the left side
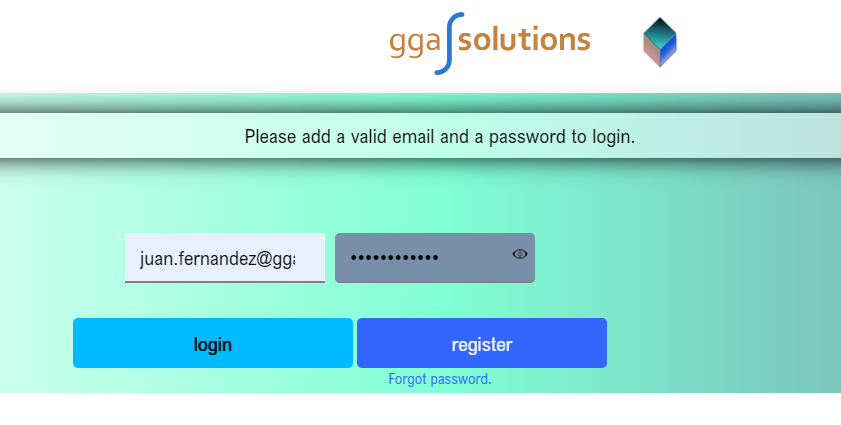
If you receive the following message, please check that the email and password are correct
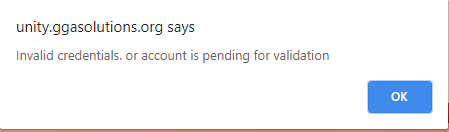
If your credentials are correct also make sure that you finished the registry process before login in
If you did all and still having issue, "please contact support by clicking HERE"
1.- Go to https://unity.ggasolutions.org
If you are not logged you will see the Login/Register page
Locate the link below the buttons, click on the link "Forgot your password"
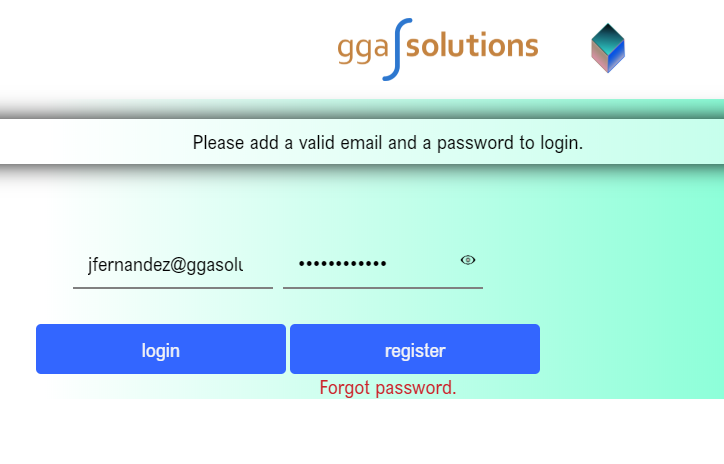
2.- Fill the input text box with your GGA email account and click the "Send" button
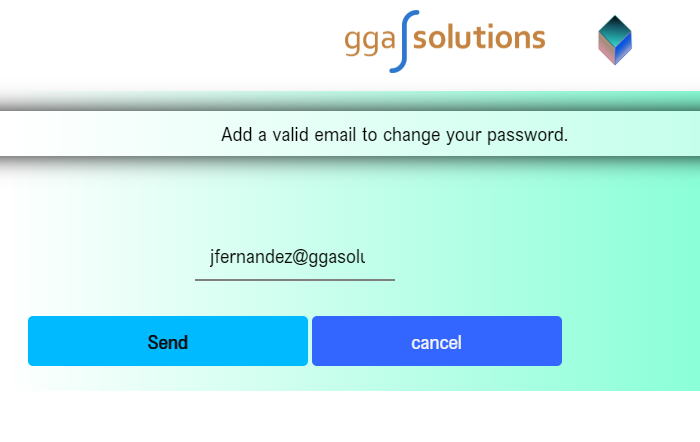
If you received and error or a message saying that the account does not exists, "please contact support by clicking HERE"
Otherwise you will see a message saying that you will receive an email
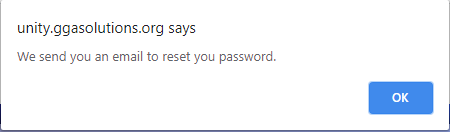
If the account exists on the company and under the unity application, then you will receive an email with the instructions to reset the password
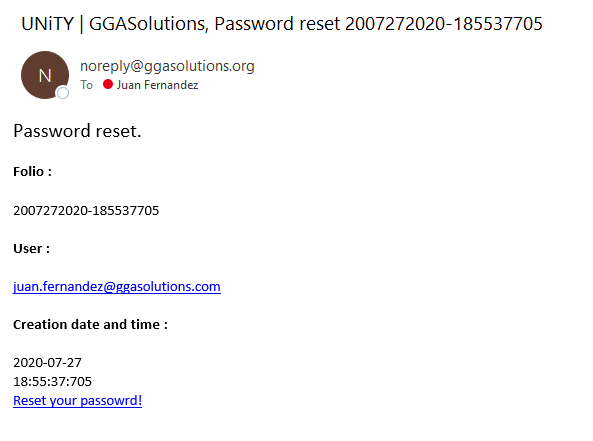
3.- Click on the "Reset your password" link located at the end of the email
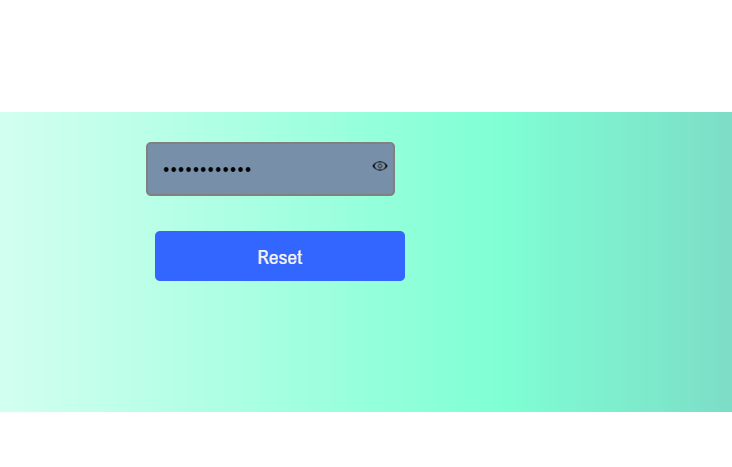
4.- Add your new password on the "input text box" and then click the "Reset" button
After that you can go and try to login with your new password
Logged into Unity you can find the following sections to explore:
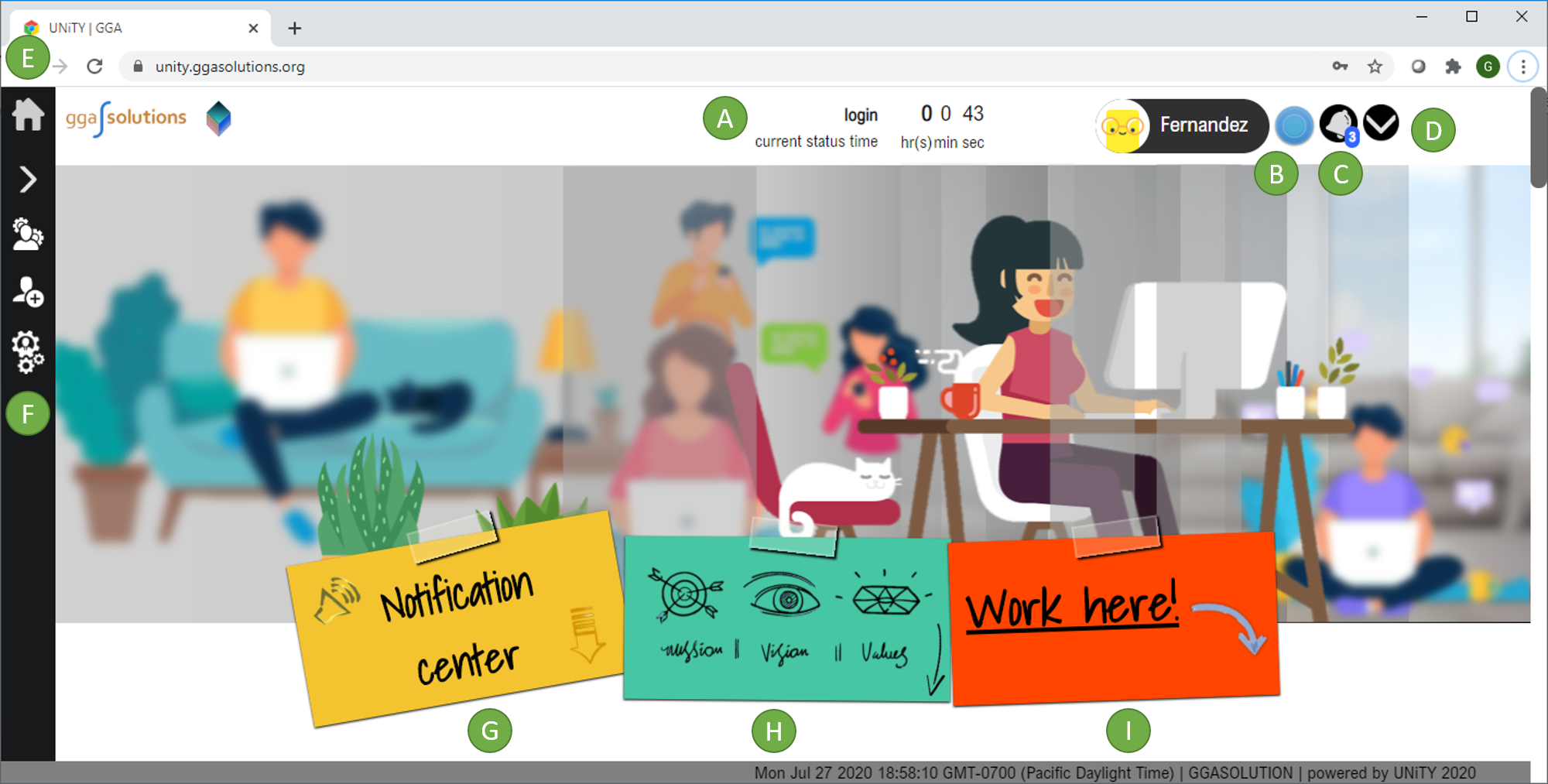
A) Current Status Time; this will let you know what your status and the time elapsed
B) Activity State Options; click on the "green round icon" to display options
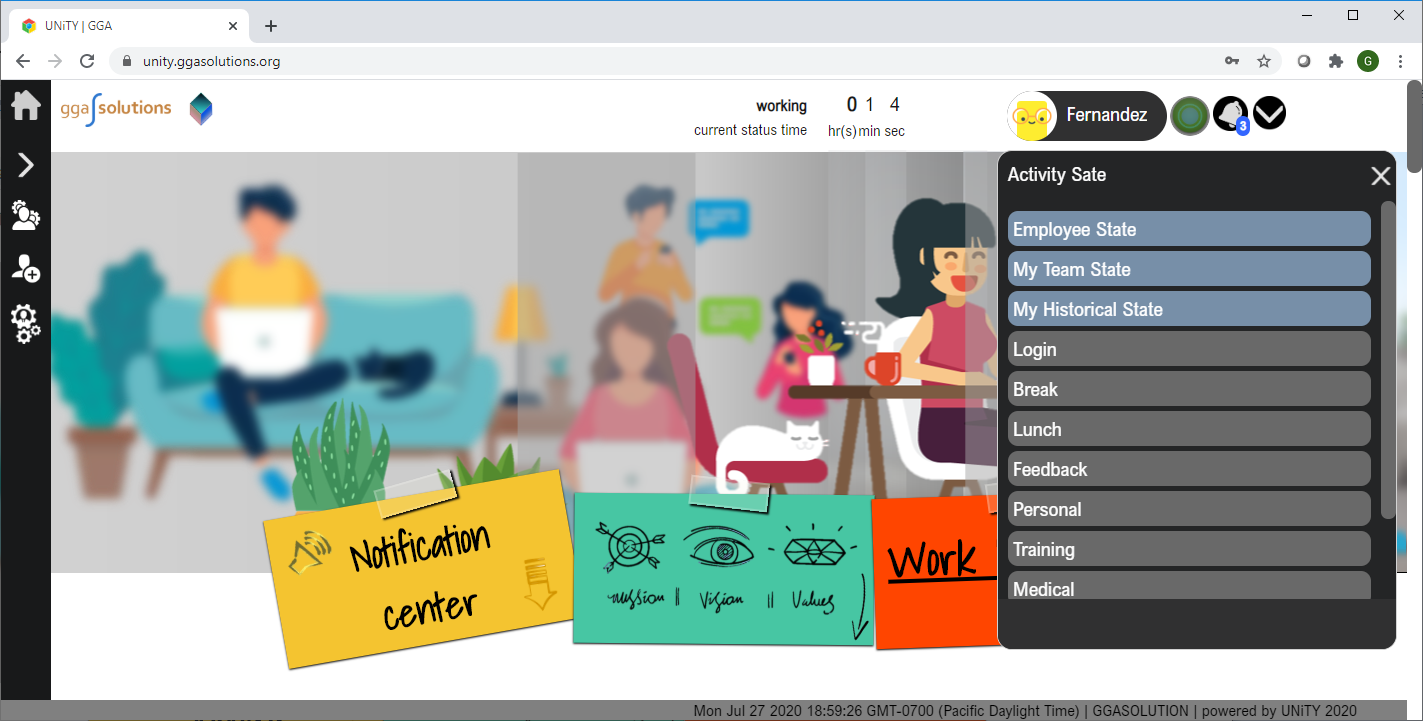
If you want to see your History State, click on the "My Historical State" option
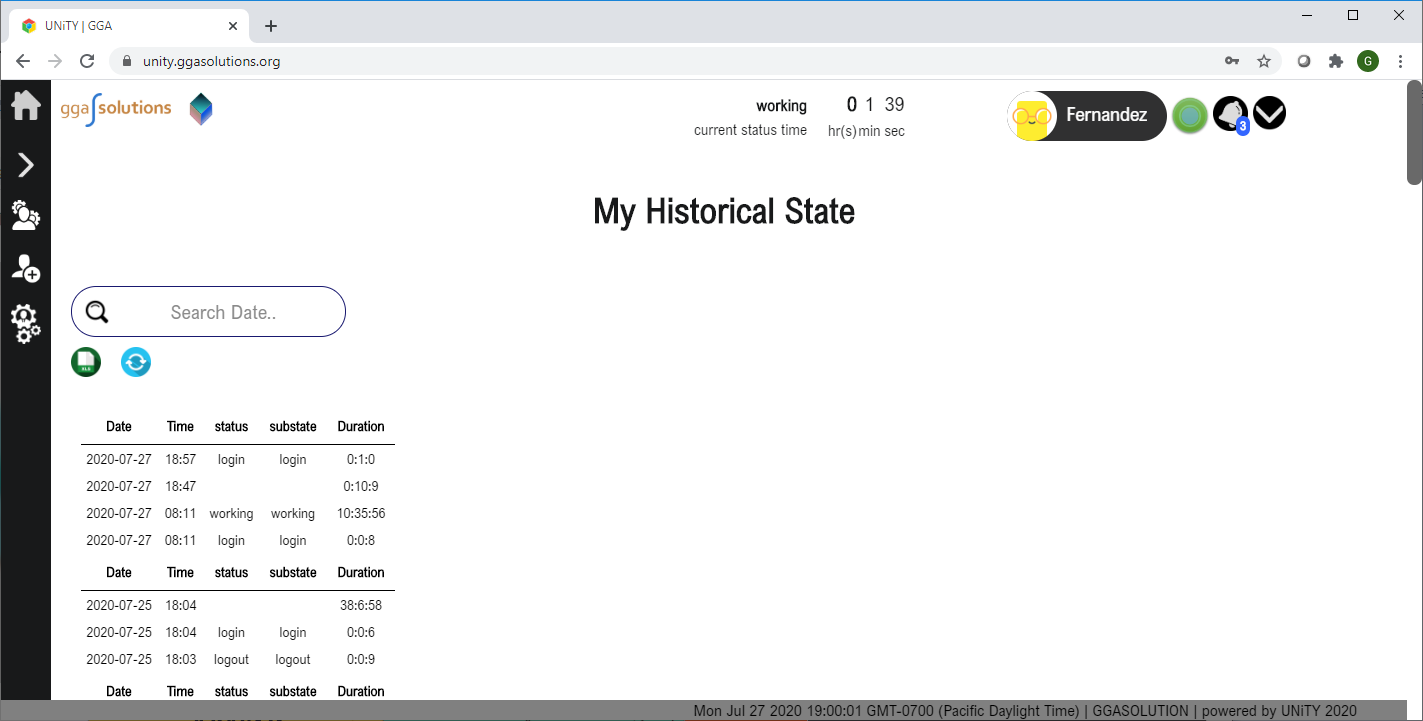
C) Notification Alerts; click on the "bell notification icon" to display more details
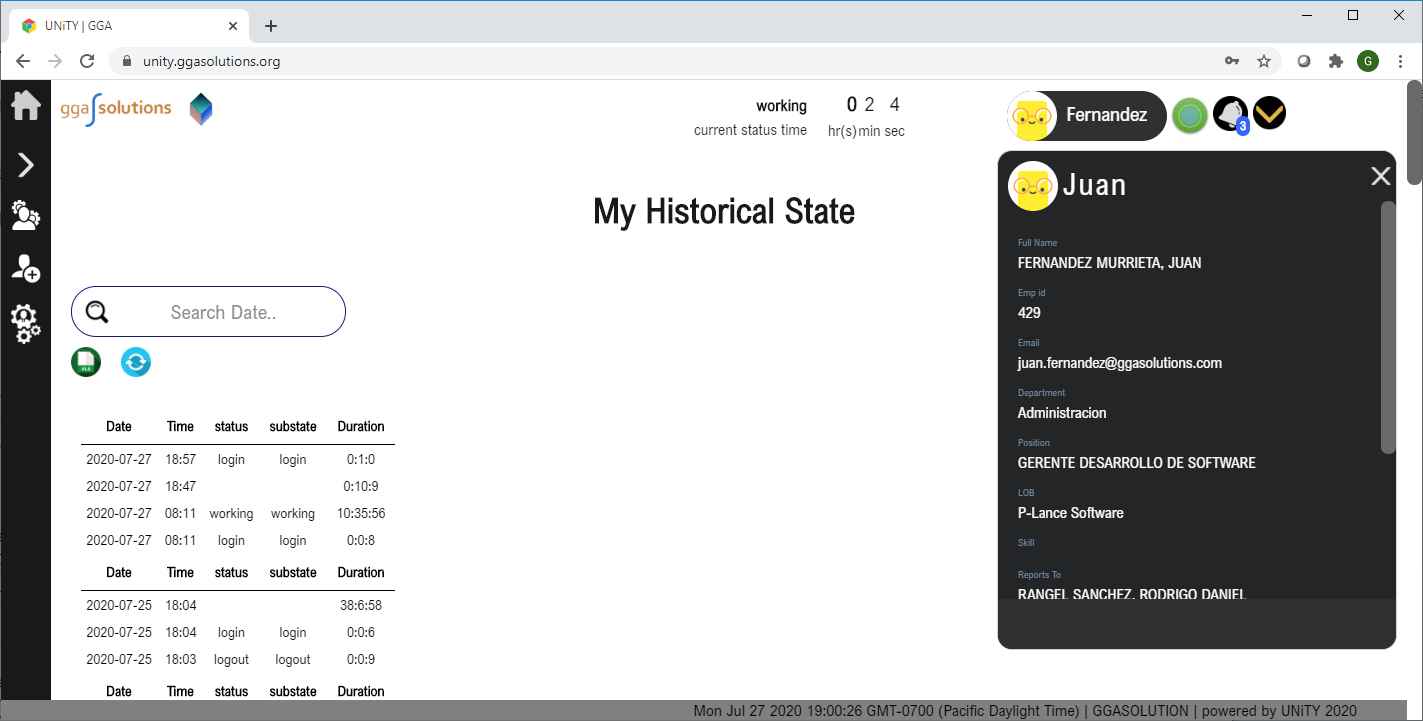
D) Profile Details; click on the "down arrow icon" to display employee information and other options
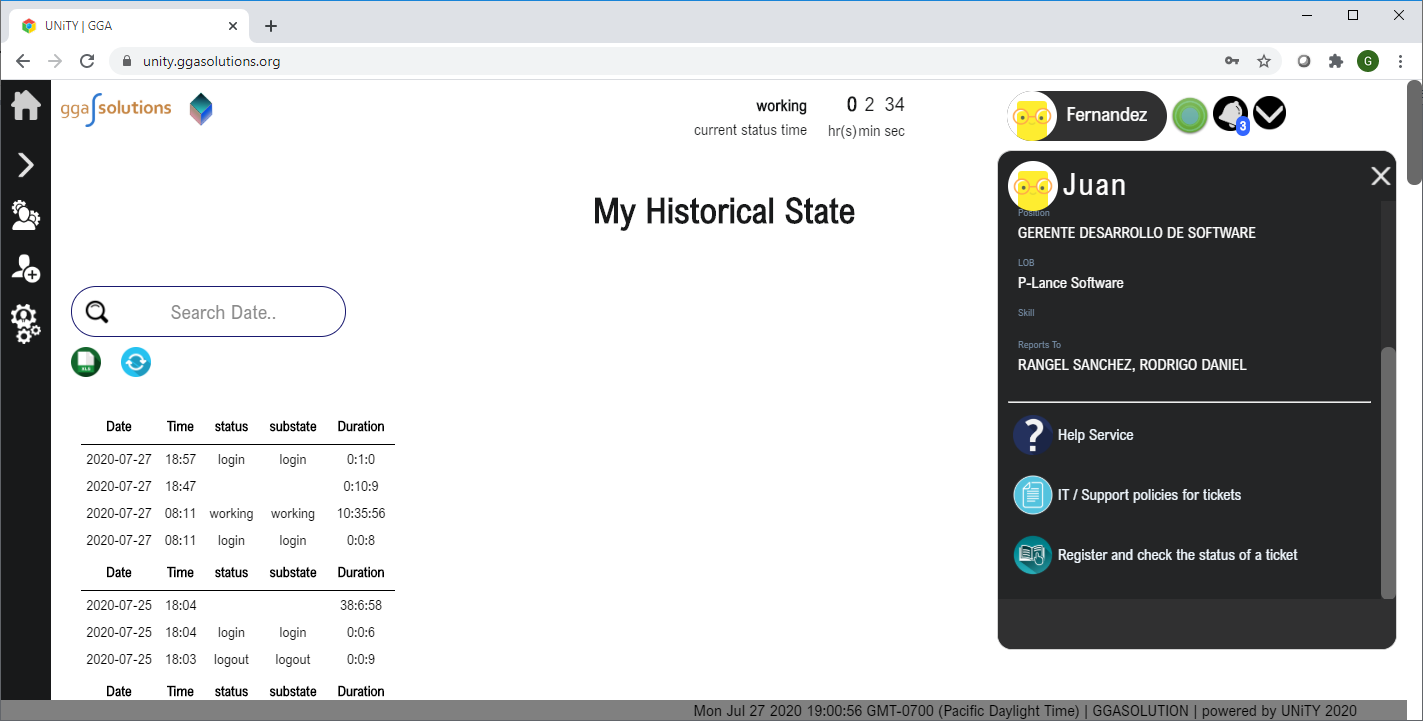
E) Home; click on the "home icon" if you want to return to this page
F) Main Menu; depending on the role you will have different options to see, to expand the main menu by clicking on the "right arrow icon"
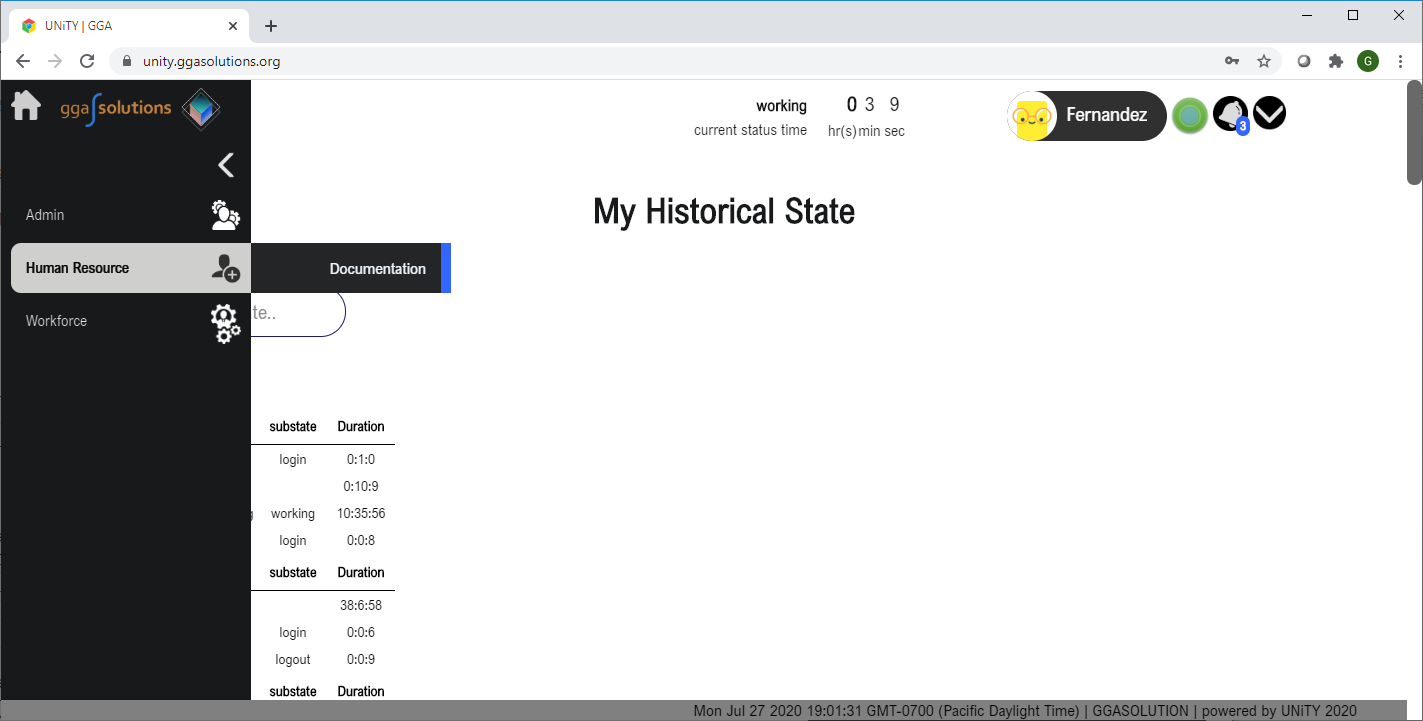
G) Notification Center Section; click on the "yellow sticky note" to go to this section
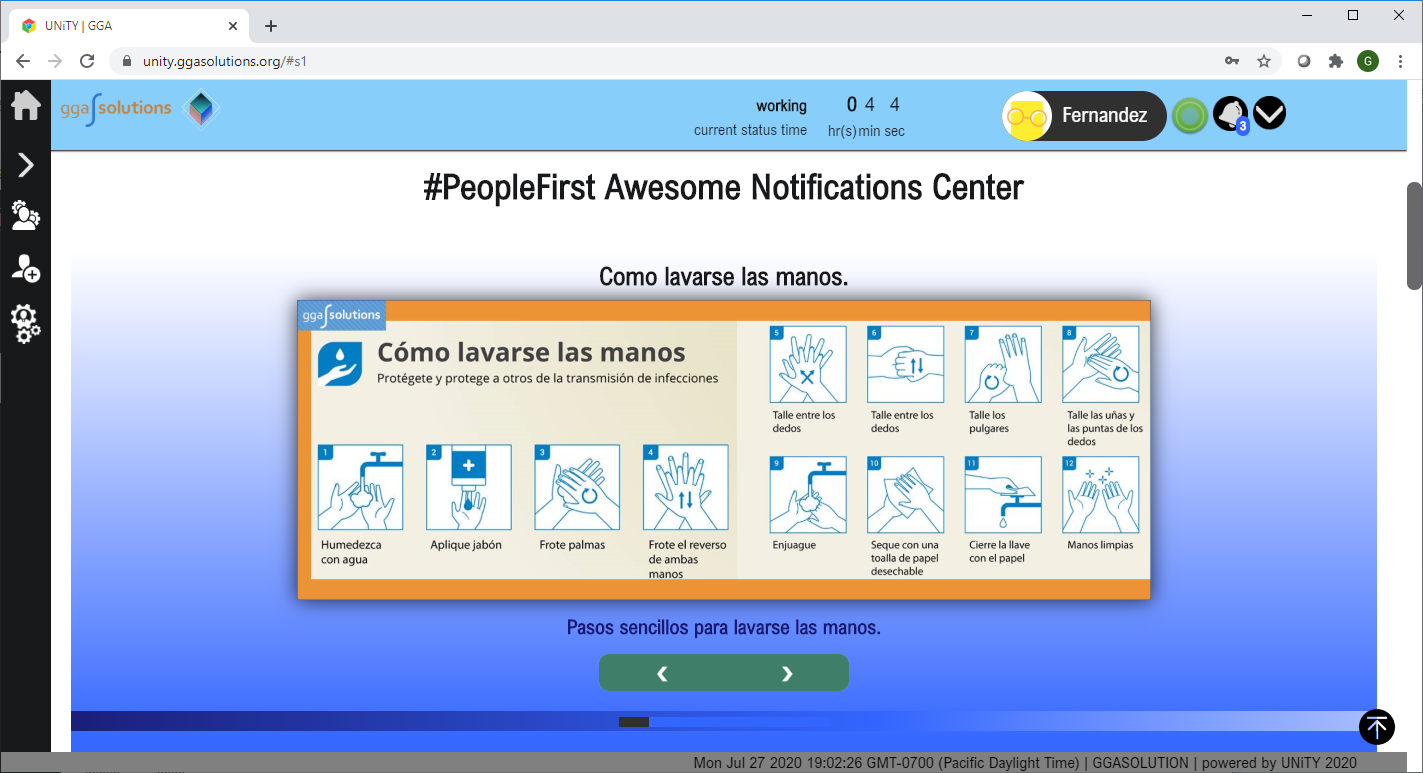
H) Mission Vision and Values Section; click on the "green sticky note" to go to this section
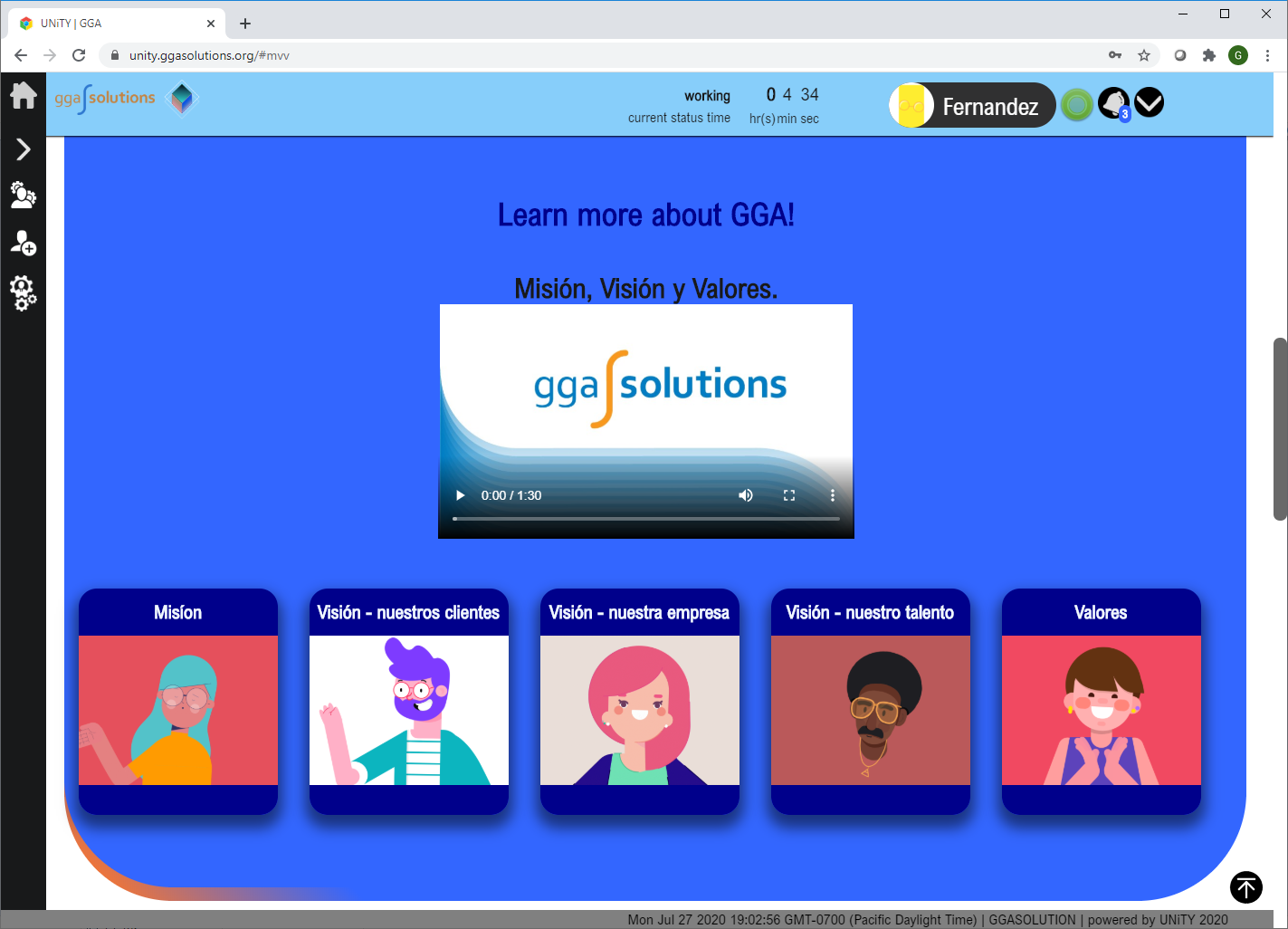
I) Work Here Section; click on the "orange sticky note" to go to this section and see some awesome videos
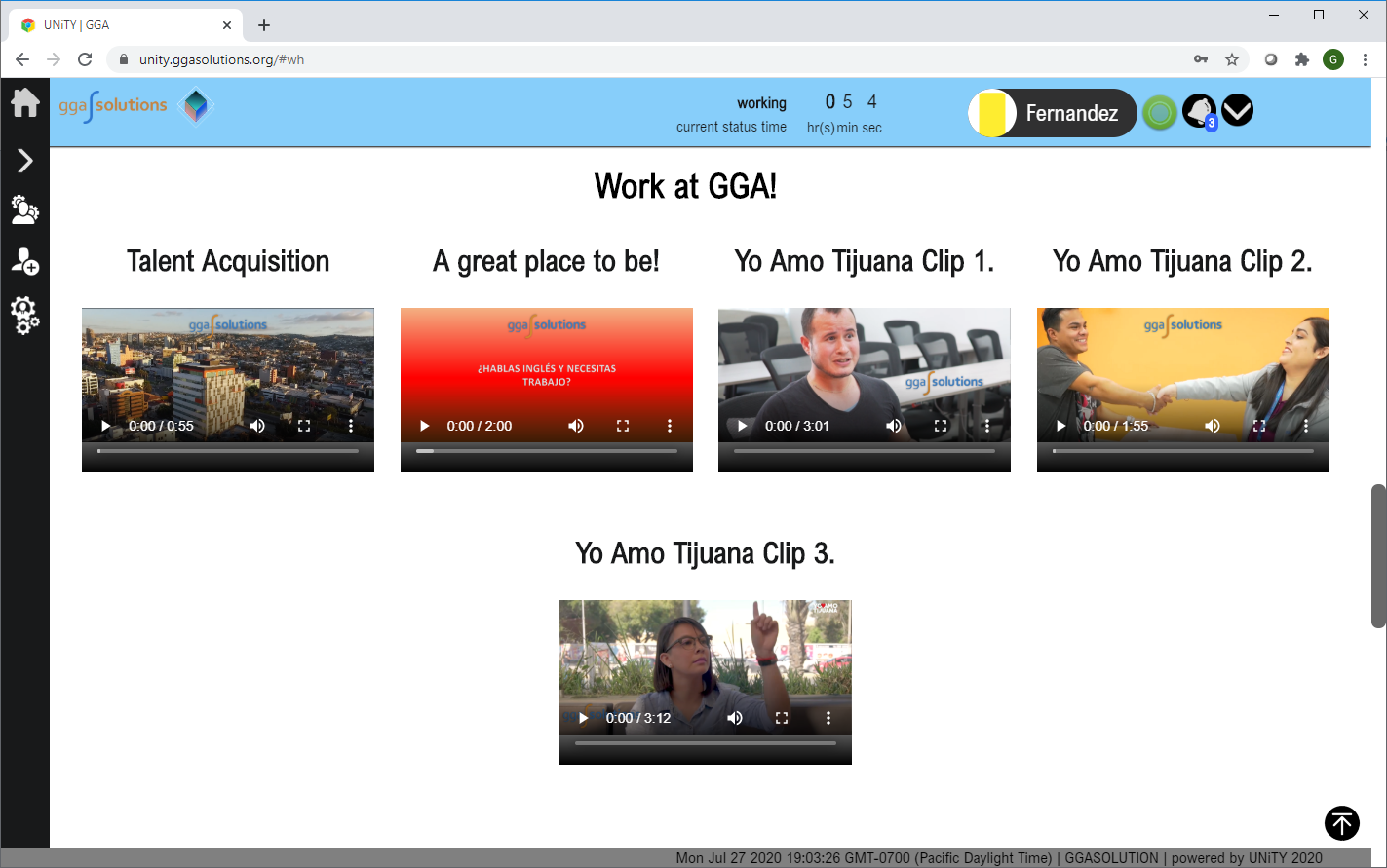
Logged into Unity, access to the "Notification Center" page
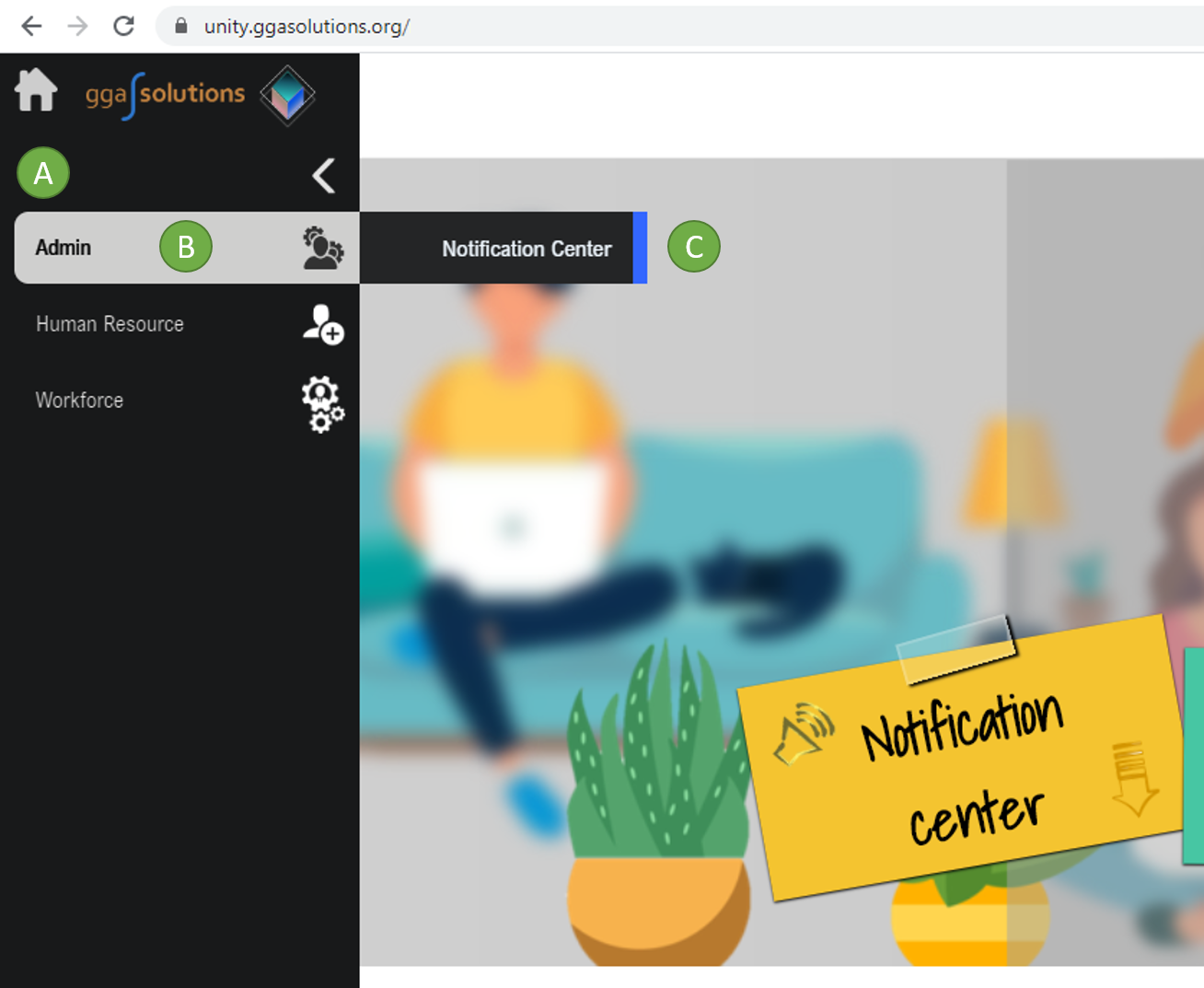
A) Expand the main menu options on the left side
B) Click on the "Admin" menu item to expand options
C) Click on the "Notification Center" sub menu option
Manage Notifications, in this section you will be able to add, edit and delete the notifications among other actions
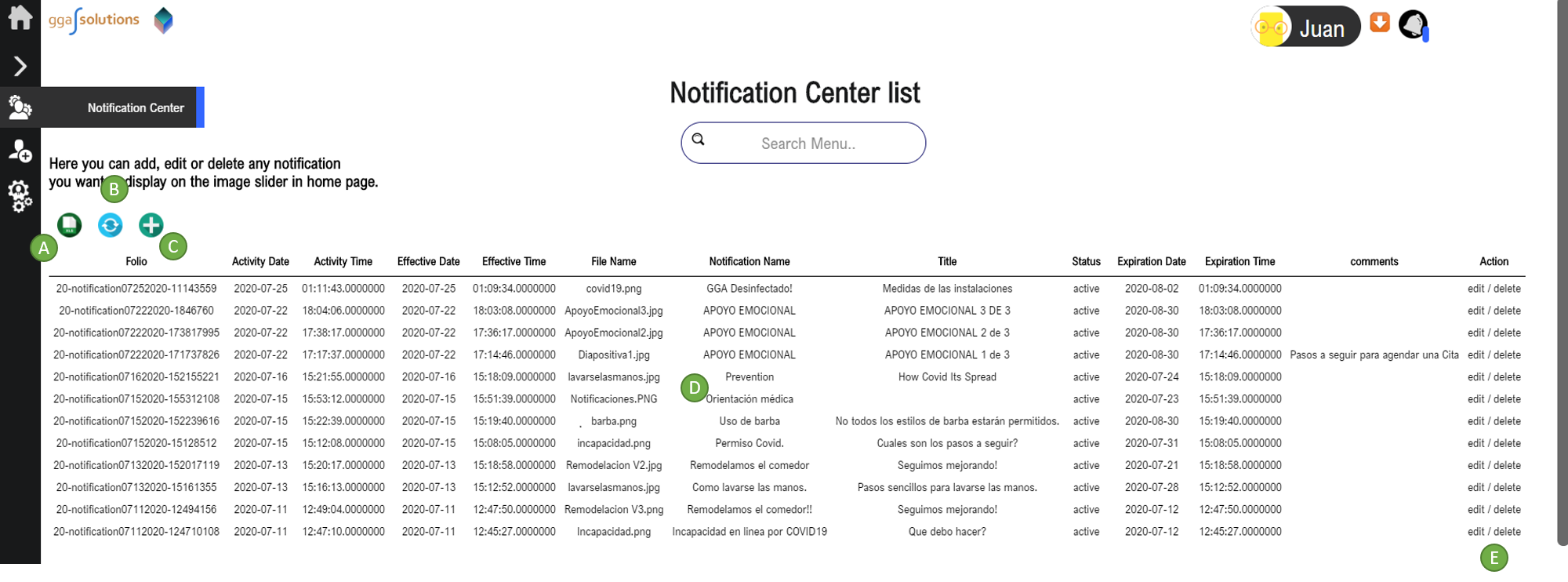
A) Click on the "Excel green icon" to export a list of the current notifications listed on the page
B) Click on the "Refresh blue icon" to refresh the table data in case you do not see the latest notifications added
C) Click on the "Plus green icon" to add a new notification
D) In this table you will see all the details for all notifications added
E) Click on the "Edit" or "Delete" buttons depending on the actions you want to take on an existing notification record
Adding a new notification
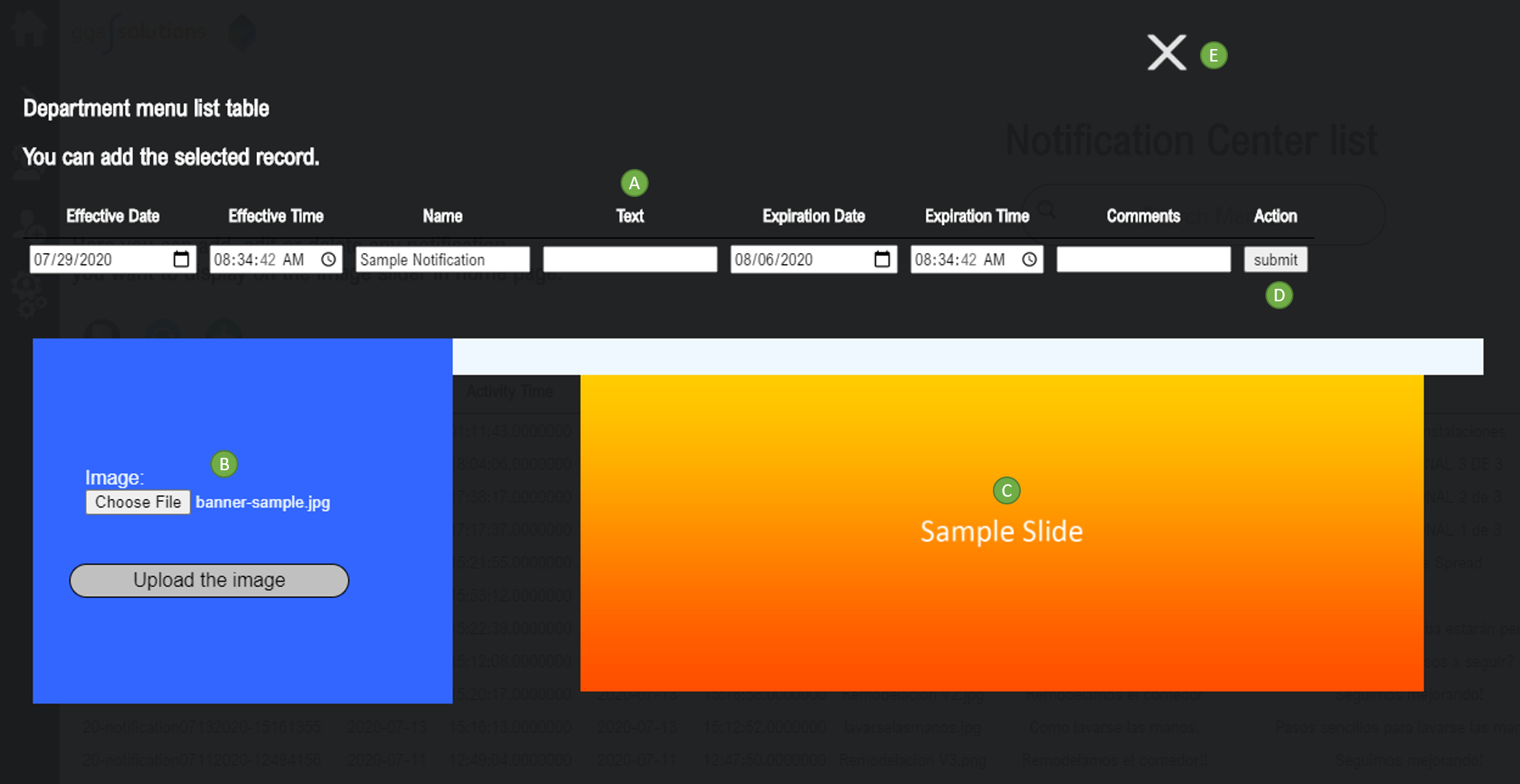
A) Fill up all information in the "text boxes"
B) Choose an image to upload
C) If the image was uploaded successfully you will be able to see it
D) If you have all the information ready click on the "submit" button
E) If you wish to cancel, just click on the "X" button
Editing a current notification

A) Update all the info as needed in the "text boxes"
B) If you have all the information ready click on the "save" button
C) If you wish to cancel, just click on the "X" button